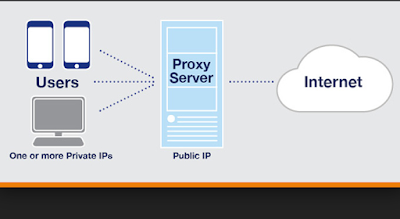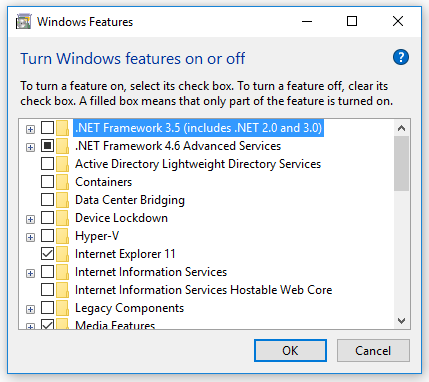halo halo guys Apakah Windows Update
pending atau tidak berjalan atau
start
Dino persen step saat downloading atau
installing atau staf di 100% dan ada
juga yang mengalami error
Oke tutorial
kali ini akan coba mengatasi dari
permasalahan Windows Update yang step
atau error
oke sekarang saya akan cek
Windows update
langsung masuk
ke setting
ketik di
pencarian setting
the update-an security
dan check for update
disini proses downloadnya tidak
berjalan sama sekali Ramadan tidak ada
tanda-tanda akan berjalan
ini memang disini permasalahannya step
saat loading Dino persen dan
ada juga ya mengalami error ya
seperti ini
Oke cara mengatasinya simpel
dan bisa untuk Windows 10 ataupun
Windows 11 jika
mengalami staf atau
error di Windows Update dan disini saya
menggunakan Windows 10
selanjutnya kita
ke pengaturan
service ketik pencarian
service
langsung
klik service yg tekanan pada background intelijen
transfer ke
properties dan
pilih automatic
dan
start
apply dan
ok
selanjutnya pilih
di cryptographic
service
Klik Kanan properties
pilih
otomatik dan jika belum
Star kristal
apply
dan Oke selanjutnya kita cari
Windows update
the Windows Update
Klik Kanan properties
pilih menjadi otomatik
Oke Bli jika
belum Star klik start
dan Oke Oke
selanjutnya
kita jalankan CMD
ketik di
pencarian disana dan
Trans as
administrator
ketika skripsi ya kita akan stop dulu
pengaturan servicenya
oke setelah script untuk stop
service nya
kita ketikkan kita ke file
explorer
dan ke local disk C ke
Windows
dan cari folder yang bernama
softwaredistribution
softwaredistribution kita pilih semua
folder yang ada di dalamnya bisa kita
kata atau pindahkan
ke local disk D atau
this lain untuk backup dan bisa kita
delete atau hapus semuanya Ya saya akan
hapus aja semuanya
oke setelah dihapus atau dipindahkan
kita buka CMD nya lagi dan ketikkan
script nya sekarang kita ketikkan script
perintah untuk start service
Oke jika sudah semuanya ketik exit
dan enter kita restart dulu ya ini kos
dulu
Oke
sekarang kita restart
restart
sebelum kita menjalankan Windows
Update kita cek pengaturan WiFi beli
properties buka kita menggunakan WiFi
hotspot kita harus offkan m collection
jangan diaktifkan ya Oke Oke
selanjutny
kita ke Windows update ke pengaturan
setting ketikan setting dan ke update
security
Oke dah Sekarang kita akan coba
jalankan Windows update-nya tunggu
proses checkingnya
oke dan sekarang sudah mulai
berjalan ya kita tunggu proses
downloadnya
dan sekarang sudah bisa
berjalan
senyum proses download dan update
akan memakan waktu agak lama jadi
siapkan koneksi Internetnya yang stabil
oke proses downloading dan istrinya
sudah selesai dan berhasil kita harus
restart agar proses updatenya kumplit
sekarang kita restart now setelah kit
restart dan prosesnya selesai kita
cek
di setting the updated in security lagi
oke sekarang sudah You are up-to-date
dan kita lihat di about ya untuk melihat
versi windows-nya atau
kita bisa
Kikan winfire untuk mengecek versi
Windows kita terima kasih .
semoga bermanfaat